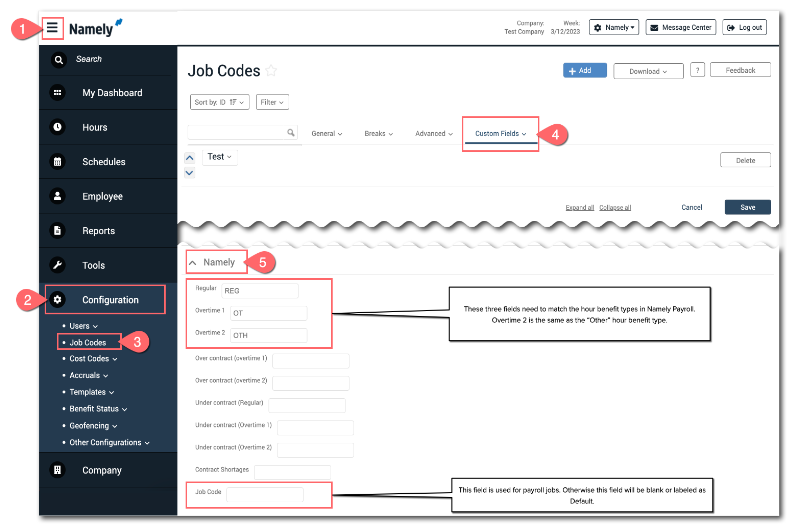Adding a Job Code in Namely Time
This article explains the process of how to add a job code in Namely Time.
OVERVIEW
Job Codes are used to determine and log the job that is being done. Employees will clock in and out in Namely Time specifying the job code that correlates and even include leave codes, such as PTO. Keep reading to learn how to add a job code and successfully track your employee's hours.
How To Add A Job Code
To add job codes to Namely Time:
-
Go to Configuration > Job Codes > Add.
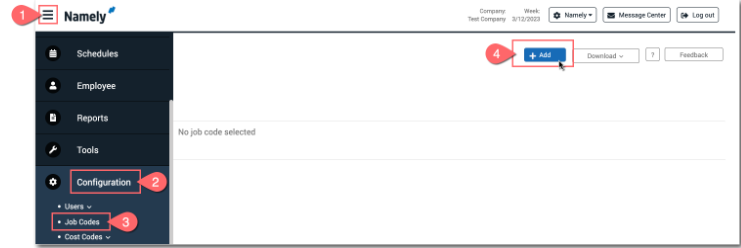
-
The following screen will pop up:
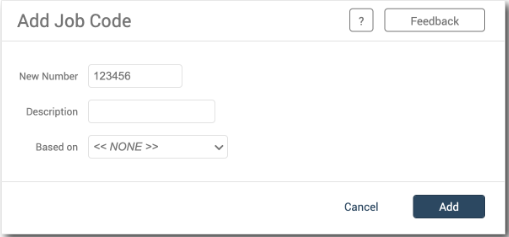
-
In the Description field, enter the job/leave code (e.g., Hourly, PTO, and Sick). Click Add.
-
The job code is now active and added.
-
If this job code will be a leave code, such as PTO, sick, or bereavement, simply check mark the Leave Code box as shown below:
-
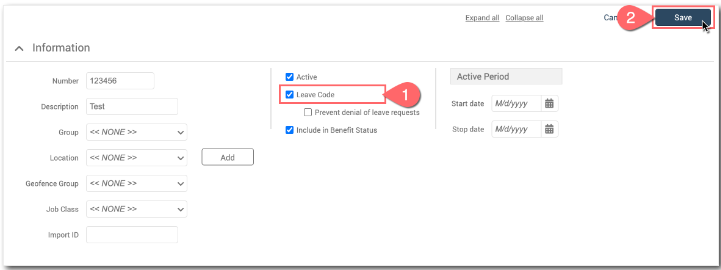
-
If you want employees to be able to clock in and out with the new job code, scroll down the Job Codes page and make sure Clockable is checked under Settings in the Default section.
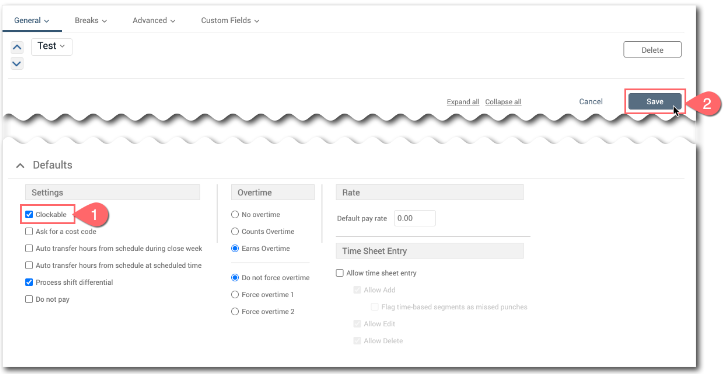
Now that the job code is added, you can assign this new code to the employee's profile or role level in Namely Time:
-
Click Employee > Employee Roles.
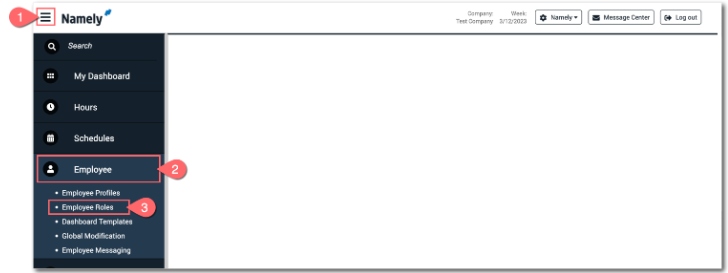
Note: You can also add job codes to individual employees by navigating to Employee Profiles under the Employee tab and selecting the employees you want the job codes to apply to.
-
Select the applicable employee roles from the gray records box.
-
Click the Jobs tab.
-
Expand the Job Code section
-
Click Assign.
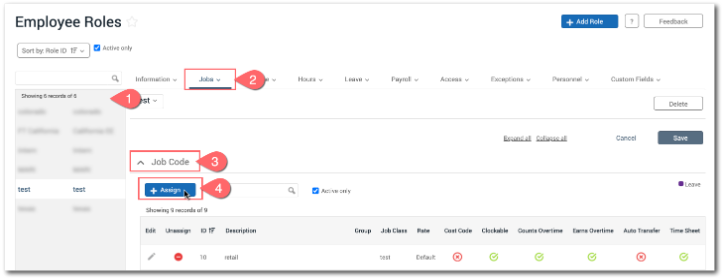
-
Locate and select the newly added job code.
-
Select Assign.
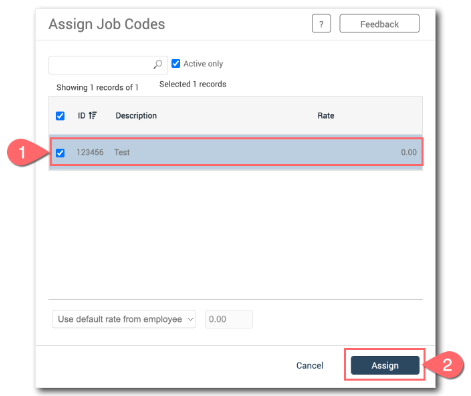
-
Finally, click Save in the upper right corner.
Note: Make sure the Custom Field tab (shown below) of the job code matches the Hour Benefit Type code in Namely Payroll. This process is referred to as "mapping the job codes in Time to Payroll." By matching the code, it ensures that employees will be paid under the applicable hour benefit type in Namely Payroll. For more information on Hour Benefits, please see How to Configure and Assign Hour Benefits.